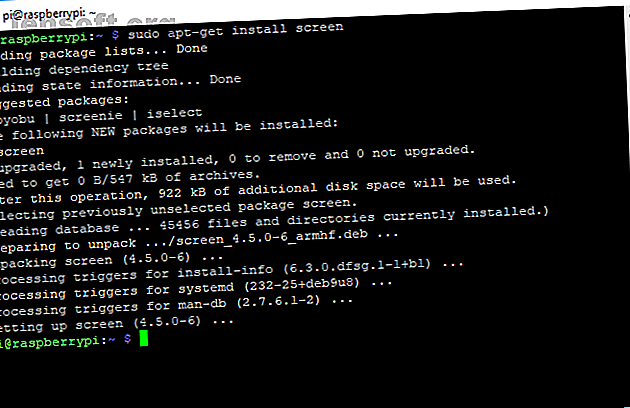
Hur man gör multitask på Linux-terminalen med skärmen
Annons
Om du är Linux-användare måste du komma igång med Linux-terminalen vid någon tidpunkt. Vissa terminalkommandon kan vara populära, andra dolda, men i många fall är det lättare att köra ett kommando genom ett terminalfönster än genom ett GUI.
Men vad händer om du behöver köra flera kommandon samtidigt? GNU-skärmen gör terminal multitasking så här enkelt; låt oss börja använda det.
Vad är GNU-skärmen?
GNU-skärmen är ett verktyg för Linux-terminalen som delar upp en terminal i flera. Det betyder att du kan köra ett kommando, säg en wget nedladdning av en bildfil, medan du byter till att köra ett sekund, till exempel systemctl, för att kontrollera SMART-status på din enhet.
Det låter dig köra oberoende kommandon som dessa i separata sessioner som du kan ansluta och koppla från till när som helst.
Det är inte bara användbart för din egen dator; Det är nästan viktigt om du hanterar en fjärrserver. Om du kör kommandon på en server via SSH, vad händer om du kopplar bort? Kommandot kanske fortfarande körs, men du kan inte enkelt övervaka eller interagera med det.
Skärmen hanterar det problemet för dig. Du kan ansluta till en skärm session om du tappar anslutningen eller koppla loss den och lämna den i bakgrunden tills du behöver åtkomst till den igen.
Hur man installerar skärmen

Skärmen kommer inte med de flesta Linux-distributioner, men eftersom den föregår Linux stöds den väl.
Om du vill installera det på en Ubuntu eller Debian-baserad distro, kör följande:
sudo apt-get update sudo apt-get install screen På samma sätt, om du kör Arch, öppna upp ditt skalfönster och kör:
sudo pacman -Syu sudo pacman -S screen Om du använder Fedora, kör detta istället:
sudo yum update sudo yum install screen Starta en skärm session
Att starta en skärm session är enkelt. Öppna en terminal eller upprätta en SSH-anslutning och skriv screen . Du kommer att se fönstret för introduktion av skärmen; tryck på mellanslag eller din Enter-knapp för att stänga den.

När du gör det kommer din terminalskärm att återgå till det normala. Det finns inget uppenbart tecken på att du kör en skärm session, men varje kommando du kör från denna punkt kommer att köras inom en session som du nu kan ta bort och återfästa till när som helst.
Visa och ta bort skärmar
Du vill veta hur du ansluter och kopplar bort från en skärm session om du planerar att använda den igen. Om du redan är i en skärm session, tryck Ctrl + A följt av bokstaven d (gemener).
Sessionen och eventuella kommandon som för närvarande körs inuti den kommer att lossas för att köras i bakgrunden, redo för anslutning igen senare. Förutsatt att du bara har en skärmöppning som körs skriver du:
screen -r Detta kommer att fästa din session igen och låta dig fortsätta. Om du behöver avlägsna en session med fjärrstyrning, anslut dig sedan igen till den själv, skriv:
screen -rd Du kan köra mer än en skärm session. Om du vill ansluta till en specifik session måste du ta reda på ID-nummer för sessionen. Skriv screen -ls eller screen -r att lista dem.

Som bilden ovan visar, skriv in screen -r följt av det initiala ID-numret i början av varje session. Till exempel:
screen -r 25407 Om du vill stänga en session och avbryta alla körande kommandon inom den, ansluter du till den igen och skriver exit .
Andra skärmterminalkommandon att komma ihåg
Skärmen har några knep i ärmet för användare som vill få ut det mesta. Här är några av de vanligaste terminalkommandona som du kommer ihåg.
Lista skärmtangenter Genvägar
Precis som alla bra terminalprogram har skärmen kortkommandon som du kan använda. Du använder redan en, Ctrl + A och d, för att ta bort befintliga skärmar.
Om du vill se resten skriver du bara Ctrl + A följt av ? för att ge dig en lista du kan arbeta med.
Skapa och växla mellan Windows i en session
Du behöver inte växla mellan sessioner för att köra kommandon; Du kan också växla mellan fönster i en session.

Om du vill skapa ett nytt fönster i din session trycker du på Ctrl + A följt av c (gemener) för att skapa ett nytt fönster. Ditt första fönster börjar på nummer 0, ditt nästa fönster 1, etc.
Tryck på Ctrl + A och filtrera sedan genom siffrorna 0-9. Om du vill lista var och en använder du Ctrl + A och sedan w (gemener) för att se en lista med sessioner med ett ensiffrigt ID.
Skapa en session med ett namn
Ett slumpmässigt genererat ID är svårt att komma ihåg; att ge din session ett namn kan göra det lättare. Om du vill starta en session med ett namn skriver du:
screen -S examplename Om du vill ansluta till den här sessionen igen med namn, skriv:
screen -X examplename Dela en skärm session
Vill du dela en terminalsession med en kollega eller en vän? Tack vare skärmen kan du göra det. Typ:
screen -rx Istället för att ta bort någon som för närvarande är ansluten till den här sessionen går du helt enkelt med i den. Andra användare ser vad du skriver och kommandona du kör; Du kan också se andra användare om de gör samma sak.
Logga din skärmutgång till en fil
Du kan behöva logga din skärmutgång till en fil av underhålls- eller revisionsskäl. För att göra det skriver du:
screen -L En session startar med möjligheten att logga in i en fil med namnet screenlog.x (där X är ett nummer, börjar från noll) i din hemkatalog. Om du vill starta en inloggning i en session skriver du Ctrl + A följt av H ( Shift + h ).
Lås en skärm session
Om du vill skydda en skärm session kan du låsa sessionen med ditt befintliga Linux-lösenord.
Skriv Ctrl + A följt av x (gemener) för att låsa en session medan du för närvarande är ansluten till den.

Detta låser det i ditt nuvarande terminalfönster; skriv in ditt lösenord för ditt konto för att låsa upp.
Terminal multitasking kunde inte vara enklare
Tack vare GNU-skärmen behöver du inte oroa dig för att vänta på att ett terminalkommando slutförs. Det är användbart om du vill kontrollera fjärrservrar, men det är också ett bra verktyg för din hemdator om du behöver köra flera kommandon från ett fönster.
Det är det perfekta verktyget för systemadministratörer. Det är emellertid inte det enda kommandot för din Linux-terminalverktygslåda, varför du bör bokmärka detta fuskark med viktiga Linux-kommandon Linuxkommandon Referensfuskblad Linuxkommandon Referensfuskblad Detta enkla fuskark hjälper dig att bli bekväm med Linux kommandoradsterminal på nolltid. Läs mer .
Utforska mer om: GNU-skärm, multitasking, terminal.

