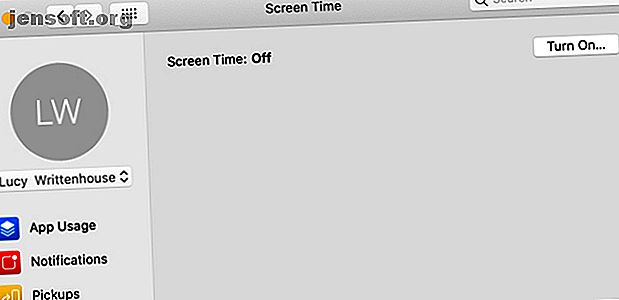
Begränsa innehåll och ställa in gränser för barn med skärmtid på Mac
Annons
Det som en gång var känt som föräldrakontroll på Mac är nu en del av den nya skärmtidsfunktionen. Med MacOS Catalina-uppdateringen förde Apple sina mobila skärmtidverktyg till skrivbordet, vilket gör det enkelt att hantera appgränser, begränsa innehåll och övervaka skärmtid.
Så om du nyligen har uppdaterat till macOS Catalina och behöver lite hjälp med att ställa in skärmtid för ditt barn, är vi här för att leda dig igenom med en hur och förklaring av dess funktionalitet.
Aktivera skärmtid för ditt barn
När du öppnar skärmtid för första gången på din Mac måste du aktivera den för ditt barns konto.
Om du använder Apples familjedelning kan du aktivera skärmtid med våra egna Mac-referenser. De som inte använder familjedelning måste logga in på barnets konto istället. Följ sedan dessa steg för att aktivera funktionen:
- Öppna Systeminställningar med ikonen Dock eller genom att besöka Apple-menyn > Systeminställningar på menyraden.
- Välj skärmtid . (Du kommer att märka att alternativet föräldrakontroll inte längre finns på Catalina och nyare.)
- Om du använder familjedelning väljer du bara ditt barns användarnamn från listrutan längst upp till vänster.
- Klicka på Slå på .

Det finns två inställningar på huvudskärmen med alternativ som är märkt Inkludera webbplatsdata och använd tidskod för skärmtid . För ett litet barn vill du antagligen aktivera båda. Om du väljer att inkludera webbplatsens data kommer verktyget att rapportera detaljer om specifika webbplatser som besöktes, snarare än bara övergripande Safari-användning.
Att använda en skärmtidskod begränsar någon från att göra ändringar av skärmtidens inställningar såvida de inte har lösenordet. När du markerar kryssrutan ombeds du att ange och bekräfta ett fyrsiffrigt lösenord för skärmtid.
Observera att om du använder en skärmtidskod för ditt barn på iOS, kommer lösenordet att vara detsamma här. Så om du ändrar det på din Mac kommer ändringen att gälla för iOS och vice versa.

Ställ in skärmens tidsgränser och begränsningar
Det är bäst att börja från toppen och arbeta dig igenom varje alternativ inom skärmtid. Du kommer att märka att några av skärmtidsfunktionerna är ganska lika dem som du använde med de klassiska föräldrakontrollerna på din Mac 5 användbara sätt att utnyttja din Macs föräldrakontroll 5 användbara sätt att använda din Macs föräldrakontroll även om du inte som förälder har menyn Föräldrakontroll på din Mac flera praktiska alternativ. Så här använder du dem och de bästa att prova. Läs mer .
Driftstopp
Om du använder skärmtid för ditt barn på sin iOS-enhet kommer dessa inställningar att överföras till Mac. Men om skärmtid är helt ny för dig är schemaläggning av drifttid ett bra sätt att begränsa ditt barns enhetsanvändning under vissa timmar. Du kan begränsa dem till viktiga specifika appar och aktiviteter, som telefonsamtal.
Så här ställer du in:
- Klicka på knappen Aktivera för att aktivera driftstopp.
- Ställ in en tidsram för drifttiden med antingen varje dag eller anpassad . Om du väljer Anpassad kan du finjustera varje dag. Du kan till exempel tillåta mer tid på helgerna.
- Om du ställer in en skärmtidskod, ser du ett annat alternativ för Block vid driftstopp . Som du kan se från beskrivningen blockerar detta ditt barn från att använda sin enhet under driftstopp.

Kom ihåg att dessa inställningar för driftstopp kommer att gälla för alla enheter där ditt barn loggar in med sitt iCloud-konto.
Appgränser
Avsnittet Appgränser är det som du sannolikt vill spendera lite tid på att konfigurera. Detta gör att du kan skapa gränser för de appar som ditt barn kan använda, inklusive de dagar och tider de kan använda dem och hur länge.
Dessutom kan du begränsa appkategorier eller specifika appar inom en kategori. Så du har en bra mängd flexibilitet. För att starta:
- Klicka på plustecken-knappen för att lägga till en appgräns.
- Markera rutorna bredvid de kategorier som du vill inkludera. Alternativt kan du klicka på pilen för att expandera en kategori och välja vissa appar i den.
- När du väljer apparna ställer du in tidsgränsen längst ner. Som med stillestånd kan du välja Varje dag eller anpassad . Ange antalet timmar och minuter du vill låta ditt barn använda dessa appar.
- Klicka på Klar när du är klar.

Om du vill ändra gränserna som du ställer in för ditt barn (antingen apparna eller tiderna) väljer du en gräns i listan och klickar på knappen Redigera begränsning . För att ta bort en gräns, välj den från listan och klicka på minustecken- knappen.
Alltid tillåtet
Det här skärmtidsavsnittet låter dig låta ditt barn använda specifika appar hela tiden. Det här är platsen där du kan välja appar som FaceTime eller meddelanden som ditt barn ska använda under deras schemalagda driftstopp, eller om du valde Alla appar och kategorier i avsnittet Appgränser.

Innehåll och integritet
Avsnittet Innehåll och integritet i skärmtid är där du kan begränsa webbplatser, välja tillåtna betyg för filmer och TV-program, begränsa köp eller nedladdningar och mer.
Du arbetar med fyra områden inom innehåll och integritet: innehåll, butiker, appar och annat .
Innehåll
Överst i avsnittet Innehåll kan du välja att tillåta åtkomst till valfri webbplats, begränsa vuxenwebbplatser eller endast tillåta specifika webbplatser.
Om du väljer att begränsa webbplatser (antingen begränsa vuxenwebbplatser eller endast tillåtna webbplatser ) ser du en anpassningsknapp visas. Klicka på detta och använd sedan plustecken och minustecken i dessa avsnitt för att lägga till och ta bort webbplatser. Om du vill redigera en webbplats som du har lagt till väljer du den och klickar på växelknappen.
När du är klar med inställningarna för webbinnehåll, markera dessa objekt under Tillåt att du vill att ditt barn ska ha tillgång till.

butiker
För filmer, TV-program, appar, böcker, podcast och andra liknande typer av media, gå till Butiksavsnittet . Ditt land eller din region ska ställas in som standard, men om det inte är det, välj det i listrutan Betyg för .
Du kan sedan välja de betyg och åldrar du vill tillåta för filmer, program och appar för ditt barn, såväl som tydliga böcker eller annat innehåll. Under det markerar du rutorna för åtgärder du vill tillåta på iOS, om de har en iPhone eller iPad. Detta låter dig bestämma om ditt barn kan installera och ta bort appar och göra köp i appen.
Under Kräv lösenord markerar du om ditt barn alltid ska ange lösenordet för butiksköp, eller bara efter 15 minuters köp.

Appar och andra
De två senaste områdena i innehåll och integritet låter dig välja ytterligare objekt du vill tillåta för ditt barn. Från kamera, post och safari på fliken Apps till lösenord, konto och mobil dataändringar på fliken Övrigt, markera bara de objekt du vill tillåta.

Ändra alternativ för skärmtid
Om du någonsin vill ta bort eller ändra lösenord för skärmtid, sluta inkludera webbplatsinformation eller helt enkelt stänga av skärmtid för ditt barn, klicka på Alternativknappen längst ner till vänster i fönstret Skärmtid.
Rapporter om skärmtid
För att övervaka appanvändning, meddelanden och hämtningar för ditt barn har du dessa tre praktiska rapporteringsavsnitt i avsnittet Skärmtid.
Här kan du se data som hur länge ditt barn använde en viss app, eller vilka aviseringar de fick och från vilka appar. Du kan också se hur många gånger de plockade upp sin enhet och vilken app de kom in först efter att ha gjort det.
Du kan se varje rapport efter tidsperiod, app, appkategori, webbplats eller enhet. Så du kan inte bara övervaka ditt barns aktivitet på din Mac utan också på deras iOS-enhet.

Använd skärmtid för föräldrakontroll
Skärmtidsfunktionen på Mac ger dig fantastiska alternativ och flexibilitet för att hålla ditt barn säkrare i den digitala världen tillsammans med att begränsa skärmtiden. Dessutom kan du övervaka ditt barns mobila enheter tillsammans med deras Mac-aktiviteter, allt på en bekväm plats.
Om du är intresserad av att använda skärmtid för dig själv såväl som för ditt barn, titta på hur skärmtidsfunktionen kan hjälpa till att bromsa ditt telefonberoende iOS 12: s skärmtidsfunktion kommer att bromsa ditt telefonberoende iOS 12: s skärmtidsfunktion kommer att bromsa ditt Telefonberoende Använder du din iPhone för mycket? Den nya skärmtidsfunktionen i iOS 12 kan hjälpa dig att minska ditt telefonberoende. Läs mer .
Bildkredit: AndrewLozovyi / Depositphotos
Utforska mer om: Mac-tips, föräldrakontroll, föräldraskap och teknik.

