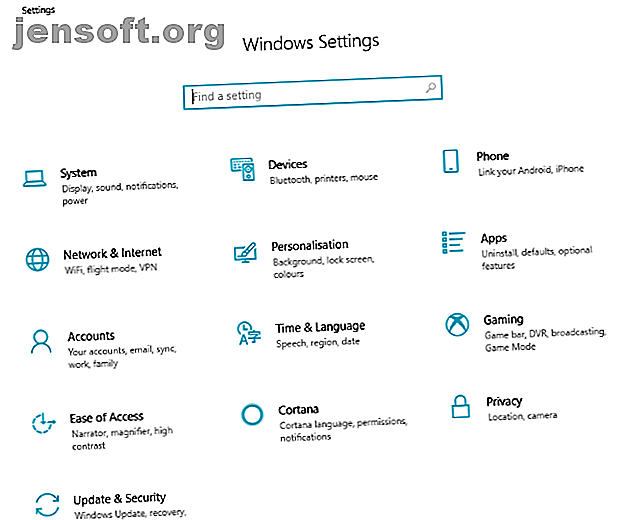
Inställningsguiden för Windows 10: Hur man gör allt och allt
Annons
Windows 10 är ett funktionspaket operativsystem. Du har en hel rad inställningar och verktyg för att hantera allt från uppdateringar till volym och allt däremellan.
Faktum är att Windows 10 är den mest funktionella versionen av Microsofts operativsystem. Lyckligtvis kan du de flesta funktioner via inställningsskärmen. Låt oss titta på vilka inställningar du kan hitta, var och hur de kan hjälpa dig att hantera Windows 10.
Hur du öppnar inställningar och kontrollpanel

Att få tag på Windows innebär att du öppnar skärmen Inställningar, som du kan komma åt på flera sätt.
- I skrivbordsläge klickar du på Start så ser du Inställningar i det nedre vänstra hörnet av menyn.
- Om du föredrar kortkommandon Genom att navigera Windows med kortkommandon ensam Navigera Windows med kortkommandon ensam Du kanske känner till många kortkommandon, men visste du att du kunde komma runt Windows utan musen? Här är hur. Läs mer, Windows-tangent + Jag öppnar Inställningar.
- Om du råkar vara i Windows Explorer, välj den här datorn / datorn och du kommer att märka att inställningar visas i menyn band.
- I tablettläge klickar du på hamburgarikonen för att utöka menyn till vänster, så hittar du Inställningar i det nedre vänstra hörnet.
- I båda lägena kan du öppna Action Center (genom att klicka på ikonen eller dra in från höger) och knacka på Alla inställningar .
När du vet var du kan hitta Windows 10-inställningarna kan du göra justeringar och anpassningar för att förbättra hur du använder operativsystemet.
Hantera ditt Windows 10-system
Att hantera Windows 10 betyder att veta var du hittar inställningarna som direkt får åtkomst till din hårdvara. Systemmenyn innehåller verktyg för din skärm, lagring, ljudkort och batteri (i förekommande fall). Det finns alternativ för att justera upplösningen, frigöra lagringsutrymme, justera volym och ljudenhet och hantera batterisparare. Du kan också justera ikonbrickorna i Action Center härifrån.

Kom ihåg att konfigurera regionala och språkinställningar när du konfigurerar Windows 10. Om du inte har det kan du justera dem på skärmen för Windows 10-inställningar.
På skärmen Tid & språk hittar du inställningar för Datum och tid samt Region & språk. Om du ställer in dessa alternativ på rätt sätt förbättras aviseringarnas aktualitet. Det kan också hjälpa till att lösa problem med VPN-programvara.
Hantera enheter och telefoner
När du ansluter andra enheter till Windows 10 kan de hanteras via enheterna och telefonskärmarna .

Bluetooth-enheter, trådlösa skärmar, skrivare och Xbox-styrenheter kan anslutas till Windows 10 Hur du ställer in din Xbox One-controller med Windows 10 Hur du installerar din Xbox One-kontroller med Windows 10 Microsoft har gjort det mycket enkelt att använda en Xbox-kontroller på Windows 10. Vi visar hur du ansluter den via USB eller trådlöst. Läs mer med hjälp av menyn Enheter. Här hittar du också inställningar för bärbara pekplattor, inmatning via pennan, skrivning, musen och till och med Autoplay- inställningar. Detta gör att du kan ange en åtgärd när en enhet är ansluten.
Exempelvis kan du ansluta en telefon automatiskt importera bilder från enheten till ditt OneDrive molnlagringskonto.
Telefoner har mer specifika inställningsmenyalternativ tillgängliga. Windows 10 har stöd för Android-enheter och iPhones. Använd knappen Lägg till en telefon under Inställningar> Telefon för att kontrollera förhållandet mellan din PC och Android eller iPhones.
Windows 10 handlar om dig
Anpassningsalternativ i Windows 10 är otaliga med inställningar för att skapa och hantera konton (för e-post och appar, såväl som operativsystem), såväl som Windows 10-teman.

Personaliseringsskärmen har verktyg för att ändra bakgrunden, justera temafärgerna, ändra bilden på låsskärmen, ställa in ett nytt tema (eller skapa ditt eget), hantera teckensnitt och justera Start-menyn och Windows aktivitetsfält.
Vill du läsa text på en normal skärm? Har du syn, hörsel eller andra tillgänglighetskrav? Windows 10 har en omfattande meny för enkel åtkomst, som erbjuder inställningar för visuella justeringar, textning och ljudvarningar.
Windows 10 har inbyggt taligenkänning / pratstjänst. Du kan också konfigurera hur Windows 10 kommer att agera på en surfplatta härifrån.
Slutligen är Cortana till ditt skick och ringer för att betjäna ditt informationsbehov, medan det skapar en profil för dina intressen och möten. Alternativ för att justera Cortana finns tillgängliga, från att växla till frasen ("Hey Cortana") till att ställa in åtkomst till låsskärmen och ge åtkomst till din kalender, e-post och andra meddelanden.
Appar och spel i Windows 10
Med Windows 10 som passar ditt sätt att arbeta är det dags att installera appar och kanske till och med några spel. Vissa tillverkare förinstallerar spel på Windows 10.

Apps-inställningsskärmen ger dig kontroll över dina appar, till en början med appar och skärmlista appar som är tillgängliga för avinstallering. Standardappar kan också ändras tillsammans med de som kan startas genom att klicka på en URL. (Till exempel kartadresser som har lanserats av Microsoft Maps-verktyget.)
Windows 10 är den första versionen av Windows som verkligen är inriktad på spel. Som sådan har den en skärm för spelinställningar, där du kan konfigurera Game Bar och ställa in genvägar för inspelning och sändning av dina spel sessioner.
Om din dator är kompatibel med spelläge aktiveras detta som standard. Spelläge optimerar spel jämfört med andra öppna applikationer och körtjänster.
Uppdateringar, säkerhet och integritet i Windows 10
En av de viktigaste aspekterna av att driva en hemdator är att hantera säkerhet och integritet. Windows 10 har fler alternativ i detta avseende än någon av dess föregångare.

De flesta omedelbara säkerhetsproblem kan åtgärdas genom att ändra ditt lösenord. Du hittar det här alternativet i Konton> Logga in . Håll alltid Windows 10 uppdaterad för bästa säkerhet. Microsoft erbjuder stora uppdateringar för Windows 10 två gånger om året, på våren och hösten. Nedladdnings- och installationsinställningarna finns i Update & Security> Windows Update .
Uppdateringar kan ta tid att installera, så använd Schemalägg om omstart- alternativet för att ange ett datum och tid för installationen.
Systeminställningar för säkerhetskopiering och återställning kan också hittas i Uppdatering och säkerhet, liksom inställningar för Windows Defender. Windows 10 säkerhetsprogramvara skyddar dina kontouppgifter, kontrollerar nätverksåtkomst till din dator och skyddar datorn från skadlig programvara.
Du hittar också verktyg för inbyggd säkerhet (som fingeravtrycksläsare), allmän systemhälsa och föräldrakontroll. Klicka eller tryck på Öppna Windows Defender Security Center på skärmen Uppdatering & säkerhet> Windows säkerhet för att använda detta.

Både operativsystemet och installerade appar kräver information om dig och din dator som de behöver tillstånd för. Sekretessskärmen behandlar detta och täcker behörigheter som är specifika för Windows 10. Ett exempel är att Windows kan samla in dina aktiviteter och skicka informationen till Microsoft.
Till exempel har din Windows 10 PC eller laptop antagligen en kamera ansluten eller inbyggd. I Sekretess> Kamera kan du ange vilka appar som ska komma åt kameran. Liknande åtkomst kan beviljas eller nekas för din dators plats, mikrofonen, kontakter, kalender, till och med samtalshistorik eller dina mediebibliotek.
Kontrollera allt med Windows 10!
I slutändan är Windows 10 det mest kraftfulla operativsystemet som finns tillgängligt. De flesta Windows 10-funktioner har samma kapacitet att köra på tusentals olika datorer och bärbara datorer, oavsett PC: s hårdvaruspecifikation.
Naturligtvis finns andra operativsystem tillgängliga, men vilket du än väljer, är det värt att förstå din dator inifrån och ut. Ultimate Guide to Your PC: Everything You Wanted to Know - and more The Ultimate Guide to Your PC: Everything You Wanted to Vet - och mer Medan datorns tekniska specifikationer ändras förblir funktionen densamma. I den här guiden kommer vi att ange exakt vad varje komponent gör, varför den gör det och varför det är viktigt. Läs mer .
Utforska mer om: Datorunderhåll, Windows 10, Windows-anpassning, Windows-tips.

