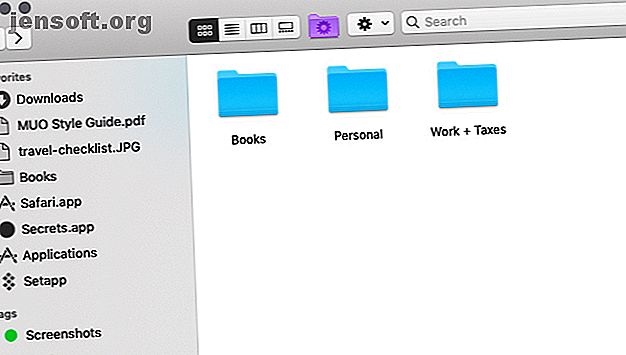
5 enkla genvägar för att snabbt komma åt dina data var som helst
Annons
Du kan komma åt dina Finder-filer och -mappar på olika sätt, men det finns några metoder som får dig snabbare resultat. En av dem handlar om att skapa genvägar eller använda befintliga för att komma åt dina mest använda Finder-data.
Låt ditt Mac-arbetsflöde laddas med vårt GRATIS macOS Finder-tangentgenvägar Snabbark!Låt oss titta på fem typer av genvägar du kan använda för att navigera snabbare i Finder.
1. Sidfältgenvägar

Oavsett var du befinner dig i Finder kan du hoppa till viktiga platser med ett enda klick - om du har fäst en genväg till dem i sidofältet.
Om du vill skapa en genväg till en mapps innehåll drar du den mappen från dess ursprungliga plats i Finder till avsnittet Favoriter i sidofältet. För en standard Finder-plats, t.ex. Hem- eller iCloud Drive, kan du aktivera dess sidfältets bokmärke via Arkiv> Inställningar> Sidfält också.
Du kan också lägga till genvägar för sidofält för filer och appar, men bara om du håller ner Cmd- tangenten medan du drar och släpper objekten på sidofältet. Utan modifieringsnyckeln flyttar du objekten till sidofältmappen på vilken du släpper dem.
Finder-taggar får också ett eget genvägsavsnitt i sidofältet. Dessa färgkodade etiketter kan hjälpa dig att hitta filer snabbare Hitta filer snabbare och organisera din Mac med Finder-taggar Hitta filer snabbare och organisera din Mac med Finder-taggar Finder-taggar är ett bra sätt att organisera data - här gör du för att få ut det mesta av detta praktiskt organisationsverktyg på din Mac idag. Läs mer . Om du inte kan se en viss tagg eller själva taggarna kan du göra båda synliga från Finder> Inställningar> Taggar .
2. Genvägar i verktygsfältet

Genvägar i verktygsfältet är ett annat enkelt sätt att hålla dina favoritfiler, mappar, appar och taggar i sikte. De är praktiska när du har en viss PDF-, kalender-, filter-, röstdiktationsapp eller infograf som du behöver ta upp ofta.
För att skapa en genväg i verktygsfältet, håll ner Cmd- tangenten och dra relevant Finder-objekt till verktygsfältet. Släpp när du ser ett grönt plustecken bredvid markören.
Vi rekommenderar att du tilldelar unika anpassade ikoner till filer och mappar för att göra deras genvägar lätt att hitta i verktygsfältet. Appar har redan urskiljbara ikoner, så du kan lämna dem ensamma.
Eftersom det är så enkelt att skapa genvägar i Finder, kan du gå överbord med dem och sluta med ett rörigt, oanvändbart verktygsfält. Vad sägs om att spara genvägar bara på dina favoritartiklar och använda alias för resten?
3. Finder alias

I datorspråk pekar en genväg vanligtvis på ett specifikt objekt på en specifik plats. När du flyttar objektet till en annan plats fungerar genvägen inte längre. Det är inte fallet om genvägen i fråga är ett alias som pekar på det länkade objektet oavsett förändring i huvudmappens plats.
Detta gör att du kan skapa genvägar eller alias till en enda fil (eller mapp) på flera platser för enkel åtkomst till originalfilen. Eftersom alias knappt tar något utrymme kan du gärna skapa så många av dem du behöver. Aliaser är ett utmärkt sätt att minska Finder-röran Minska Finder-röran och Mac-skräp med Aliaser, taggar och mer Minska Finder-röran och Mac-skräp med Aliaser, taggar och mer. En grundlig sanering är då och då nödvändig, men det kan bara ta du hittills. Du behöver en bra strategi för att undvika röran och rensa det. Läs mer .
För att skapa ett alias, välj Finder-objektet du vill ha ett alias för och klicka på Skapa alias från dess sammanhangsmeny. Genvägen visas på samma plats som den ursprungliga artikeln. Det finns en liten pil längst ner till vänster på aliasikonen för att skilja den som en genväg. Känn dig fri att byta namn på aliaset och flytta det någon annanstans.
Du kan också skapa ett alias för en fil när du tittar på den. Allt du behöver göra är att dra den lilla ikonen före filnamnet i titelraden och släppa den till en Finder-plats efter ditt val. Om du håller ner alternativknappen när du utför denna uppgift får du en kopia av filen istället för ett alias.
Kommer du ihåg verktygsfältgenvägarna vi diskuterade ovan? De är också alias, förresten. Men eftersom verktygsfältet bara kan hålla så många genvägar, rekommenderar vi att du använder dem sparsamt.
4. Anpassade Finder-vyer

När du öppnar Finder visar det vyn Recents, där du ser dina senast åtkomna Finder-data. Vad sägs om att ersätta den vyn med dina mest använda data istället?
Till att börja med skapar du en ny mapp på en plats du väljer och:
- Flytta dina favoritfiler och mappar dit, eller
- Skapa alias för dem i den nya mappen. (Kasta också in alias för dina favoritappar.)
Därefter är det dags att ställa in den här mappen som standardvy för nya Finder-fönster. För att göra det, öppna först Finder> Inställningar> Allmänt . Klicka nu på rullgardinsmenyn New Finder windows och välj sedan Other . I Finder-dialogrutan som öppnas, välj genvägsmappen som du skapade och klicka på Välj- knappen.
Du kan till och med lägga till en genväg till den nya mappen i sidofältet, verktygsfältet och Dock för att hålla den tillgänglig hela tiden.
5. Inbyggda Finder-genvägar

Sökfältet längst ner i Finder-fönstret, precis ovanför statusfältet, är ett annat sätt att navigera till specifika Finder-platser snabbt. Den visar hierarkin för en vald fil eller mapp. Klicka på valfri plats i hierarkin så kan du växla direkt till den genom att kringgå andra platser däremellan.
Du kan också kontrollera - klicka på mappnamnet i titelraden för att visa fil / mapphierarkin och hoppa till valfri plats i den.

Tillbaka- knappen i Finder-verktygsfältet är ännu en genväg. Klicka och håll ner knappen Tillbaka för att visa mappplatserna du nyligen varit i från det fönstret. (Listan börjar med den senaste platsen.) Du kan nu hoppa till relevanta mappplatser från den här listan.
Om Framåt- knappen visas som aktiv kan du klicka och hålla ned den för att få en liknande lista över platser som du har gått igenom.

Ta en Finder-genväg på Mac
Sökvägar är en enorm tidsbesparing, men det tar ett tag att upptäcka alla deras hemligheter. På den noten har vi många fler små men användbara macOS-funktioner 18 Små men användbara macOS-funktioner som du vill veta om 18 Små men användbara macOS-funktioner som du vill veta om macOS har många så små men ändå användbara funktioner som är enkla att missa tills du snubblar på dem eller någon påpekar dem för dig. Läs mer du vill veta om.
Utforska mer om: Filhantering, Mac-tips, OS X Finder.

