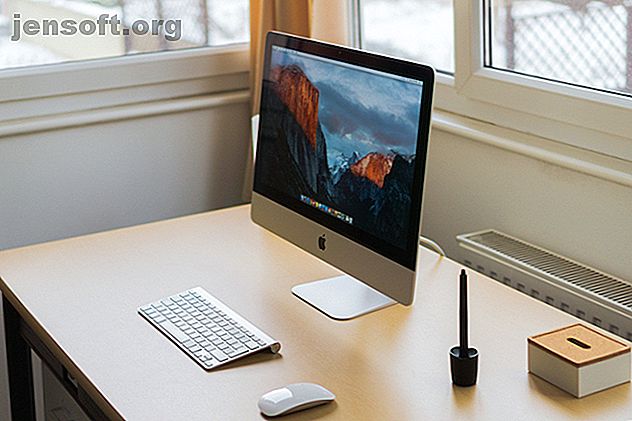
Hur du uppgraderar RAM på din Mac
Annons
Om din Mac känner sig trög är det en bra tweak att uppgradera RAM-minnet. Även om att byta en gammal hårddisk för en modern SSD är den mest drastiska hårdvaruförbättringen, låter en Mac RAM-uppgradering du köra fler program samtidigt.
Vad du kan göra med din Mac: s RAM beror dock på din exakta modell. Vi tittar på vilka Mac-modeller som tillåter RAM-uppgraderingar, var man kan köpa Mac-RAM och hur man faktiskt kan uppgradera RAM-minnet på din enhet.
Vilka Mac-modeller tillåter RAM-uppgraderingar?

Tyvärr tillåter de flesta moderna Mac-datorer inte dig att uppgradera RAM-minnet själv.
Nya MacBook Pro- och MacBook Air-modeller har RAM-enheten lödda till moderkortet. Vissa nyare iMac har tekniskt RAM-minne som kan uppgraderas av användaren, men för att göra det krävs omfattande nedbrytning av maskinen. Vi rekommenderar inte att du provar detta såvida du inte är extremt erfaren med elektronik och din maskin redan har garanti.
Nedanstående Mac-modeller har RAM-minne som kan uppgraderas av användaren:
- iMac (Alla utom följande 21, 5-tums modeller: Sent 2012, sent 2013, mitten av 2014, sent 2015, näthinnan 4K sent 2015, 2017, näthinnan 4K 2017 och näthinnan 4K 2019)
- Mac Pro (alla modeller)
- Mac Mini (2010-2012 modeller)
- MacBook (2008-2011 modeller)
- MacBook Pro 13 ″ (2009-2012)
- MacBook Pro 15 ″ (2008-2012)
- MacBook Pro 17 ″ (Alla modeller)
Om du har en av följande Mac-modeller kan du inte uppgradera RAM (i vissa fall, till exempel Mac Mini 2018, är det möjligt men ganska svårt):
- iMac Pro (alla modeller)
- Mac Mini (2014, 2018)
- MacBook Air (alla modeller)
- 12 ″ MacBook (alla modeller)
- MacBook Pro med näthinneskärm (alla modeller)
- MacBook Pro med pekfält (alla modeller)
I huvudsak, ju nyare din Mac-modell, desto mindre troligt är det att du kan uppgradera RAM-minnet.
Hur man hittar vilken Mac-modell du har

Många Mac-datorer ser lika ut, så du bör kontrollera den exakta modellen du har innan du börjar handla efter RAM.
macOS gör den här processen lätt. Klicka på Apple-menyn i det övre vänstra hörnet på skärmen och välj Om denna Mac . På den resulterande fliken Översikt ser du namnet på din Mac högst upp i informationen. Detta kommer att vara något som MacBook Pro (15-tums, 2016) . Den här sidan visar också hur mycket minne du har installerat.
För att undvika misstag bör du också få den exakta modellidentifieraren för din enhet. Klicka på knappen Systemrapport för att göra detta. I avsnittet Maskinvaruöversikt letar du sedan efter fältet Model Identifier . Detta kommer att vara något som MacBook7, 1 .
Tänk på detta när du letar efter RAM-minne att köpa.
Hur man köper rätt RAM för din Mac

På grund av det stora antalet tillgängliga Mac-modeller kan vi inte ge exakta detaljer om rätt RAM för varje maskin. Men du hittar en mängd olika webbplatser som gör det enkelt att hitta rätt RAM-pinnar för din modell.
Det första du bör stoppa är Other World Computings Mac RAM-sida. Detta gör att du kan välja din Mac-modell för att hitta kompatibelt RAM. Du kommer att se de Mac-datorer som varje typ av RAM fungerar i, tillsammans med enkla videor om hur du byter ut det. Företaget erbjuder till och med inbytesvärde för ditt gamla RAM-minne.
Som ett alternativ kan du titta på Crucial's Mac-minneshub. Här kan du antingen ange din datainformation (hittades tidigare) eller ladda ner ett skannerverktyg som letar efter dig. Då ser du en sida som innehåller SSD: er och RAM som garanteras att fungera i din maskin.
För mer detaljerade guider, titta på iFixIt's Mac Repair-sida. Här hittar du detaljerade steg för RAM-uppgraderingar.
Säkerställa Mac RAM-kompatibilitet
När du köper RAM är kompatibilitet med ditt system avgörande. Inte alla typer av RAM fungerar på alla Mac-datorer, så det är viktigt att se till att du köper en komponent som är lämplig. Annars kan du gå igenom all ansträngning för att uppgradera RAM och sluta med en oanvändbar dator.
Det är därför vi rekommenderar att du köper från en butik som är specialiserad på Mac RAM-uppgraderingar. Du kanske kan shoppa runt och hitta ett bättre pris för RAM som finns på ovanstående webbplatser. Om du gör det, se till att du söker efter SKU så att du inte slutar köpa något som är något annorlunda.
Vi rekommenderar att du håller dig borta från billig, skräp RAM med få eller dåliga recensioner. De få dollar du sparar är inte värt risken för dåligt RAM-minne att minska ditt system.
Slutligen måste du köpa rätt mängd RAM för ditt system. Titta på OWC: s MaxRAM-sida för att se hur mycket RAM din speciella maskin tar. I många fall överskrider detta det "maximala" som Apple tillhandahåller.
Den här sidan beskriver också hur många minnesplatser din maskin har; de flesta MacBook-modeller har två platser. För att dra nytta av dubbelskanalsminne vill du köpa två pinnar som lägger till det önskade antalet. Om du till exempel vill uppgradera till 8 GB RAM, köp paketet 4 GB x 2.
Hur mycket RAM du ska köpa beror på dina behov. 8 GB är en bra baslinje om du inte är en tung datoranvändare. Om du ofta multitask och din dator stöder det är det bra att hoppa till 16 GB.
Se vår snabbguide till RAM En snabb och smutsig guide till RAM: Vad du behöver veta En snabb och smutsig guide till RAM: Vad du behöver veta RAM är en avgörande komponent i varje dator, men det kan vara förvirrande. Vi delar upp det i lättfattliga termer du förstår. Läs mer om du vill ha mer information.
Hur du uppgraderar RAM på din Mac
Slutligen, låt oss granska den allmänna processen för den faktiska RAM-uppgraderingen i din maskin. Som nämnts kan vi inte gå igenom instruktionerna för varje Mac-modell. Kontrollera de videor som OWC erbjuder på sina RAM-köpssidor för mer specifika instruktioner.
Nedan ger vi en grundläggande översikt över hur det ser ut på en MacBook i mitten av 2010. Även om det kan vara något annorlunda för dig, är grundprocessen densamma. De flesta iMac-modeller har ett bekvämt fönster för att komma åt RAM-facket, vilket gör det ännu enklare än på en bärbar dator.
Var noga med statisk urladdning när du arbetar. Vad är statisk elektricitet? Och hur man kan bli av med vad som är statisk elektricitet? Och hur man kan bli av med det Bekymrat om statisk elektricitet? Om du bygger en dator borde du vara det. Lär dig hur du kan bli av med statisk elektricitet idag. Läs mer, vilket kan skada datorkomponenter. Se till att marka dig själv på ett metallföremål innan du startar denna process och arbeta på en statisk fri yta. Bär inte dimmiga byxor eller dra fötterna på mattan när du arbetar.
När du hanterar RAM-minnet, se till att du tar tag i det vid sidorna så att du inte rör vid någon av de känsliga delarna. Undvik att hantera RAM med guldanslutningsstiften.
Steg 1: Ta bort MacBook-locket

Stäng först av datorn om den inte redan är det. Koppla sedan bort din Mac från strömkällan och ta bort alla anslutna tillbehör. Vänd din MacBook upp och ner så ser du flera skruvar som fäster bottenlocket. Ta bort dessa med en vanlig Phillips-skruvmejsel.
Var försiktig så att du inte remsar skruvarna när du tar bort dem. Du kanske vill ha en pappershandduk eller något att placera skruvarna på, eftersom de är små och lätta att förlora.
Steg 2: Ta bort det gamla RAM-minnet

När locket är av, borde du kunna se RAM-minnet, eftersom MacBooks inte har många delar som kan tas bort av användaren. I bilden ovan är RAM-minnet den lilla gröna komponenten ovanför Samsung-enheten.
Med vår MacBook i det här exemplet håller två små klipp på vardera sidan av RAM: n på plats. Tryck försiktigt dessa mot utsidan av RAM-minnet så kommer det att springa upp, så att du kan dra ut det.

Upprepa processen med att trycka ut klippen för att frigöra och ta bort den andra RAM-pinnen och sätt sedan de gamla komponenterna åt sidan.
Steg 3: Installera det nya RAM-minnet

Ta tag i ditt nya RAM-minne och sticka in skåran i dess anslutningsstift med skåran i RAM-sätet. Det kommer bara att gå en väg, så det borde inte vara svårt att hitta rätt passform.
Efter att ha placerat hakarna i ungefär en 30 graders vinkel och tryckt försiktigt in, tryck ner RAM-minnet mjukt så att du känner att det klickar på plats. Upprepa detta en gång till för den andra pinnen, så är du redo.
När det nya RAM-minnet är ordentligt på plats är du redo att sätta på locket igen. Men medan din dator är isär, är det värt att ta en minut att rengöra eventuellt synlig smuts. Använd en bomullspinne eller lite konserverad luft för att ta bort eventuella dammuppbyggnader, särskilt i fläkten.
För att sätta på locket igen, helt enkelt slå tillbaka det och skruva tillbaka skruvarna igen.
Steg 4: Bekräfta att din Mac känner igen RAM-minnet
Efter detta kan du starta upp datorn för att se till att den känner igen RAM-minnet korrekt. I fönstret About This Mac som vi besökte tidigare bör du se den nya mängden RAM bredvid Memory . Om du vill se mer information kan du öppna Systemrapport och klicka på fliken Minne .
Efteråt kan du kolla in andra sätt att få din gamla Mac att känna dig som ny. Hur man gör en gammal Mac, MacBook eller iMac snabbare Hur man gör en gammal Mac, MacBook eller iMac snabbare Vill du göra din gamla Mac kör snabbare? Här är några tips om hur du får din Mac att kännas snabbare, även om den är supergammal. Läs mer .
Din Mac RAM-uppgradering är klar
Nu har du allt du behöver för att slutföra denna process. Oavsett om du är intresserad av en iMac- eller MacBook Pro RAM-uppgradering vet du hur du hittar rätt RAM för ditt system och får det installerat. Det är en relativt enkel datoruppgradering som kommer att ha en stor effekt.
Innan du spenderar pengar på nytt RAM-minne, bör du överväga att byta ut din Mac med en ny istället 6 tecken Det är dags att uppgradera eller byta ut din Mac 6 tecken Det är dags att uppgradera eller byta ut din Mac När en dator når en viss ålder, de kostnader som krävs för att reparera eller upprätthålla det ofta uppvägs av fördelarna med att sjunka dina pengar i en ny modell istället. Läs mer .
Utforska mer om: Datorminne, datordelar, hårdvarutips, iMac, MacBook, .

